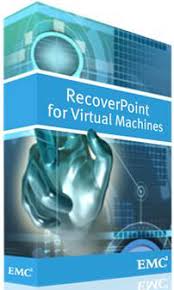Uzun süreli bekleyişin ardından RP4VM için HTML arayüzü dell tarafından 5.3 versiyonu ile sağlandı.
Malum RP4VM’in Cluster entegrasyonu biraz karışık olduğu için upgrade işlemi de biraz karışık durumda. Bu anlatımda 5.2 den 5.3’e upgrade’i anlatacağım. Daha eski versiyonlarda cluster configurasyonunda virtualIP olmayan kullanılmayan versiyonlar olabilir. Bu anlatım daha eski versiyonlar için geçerli değildir.
Öncelikle RP4VM için mevcut versiyonumuzu kontrol edelim.
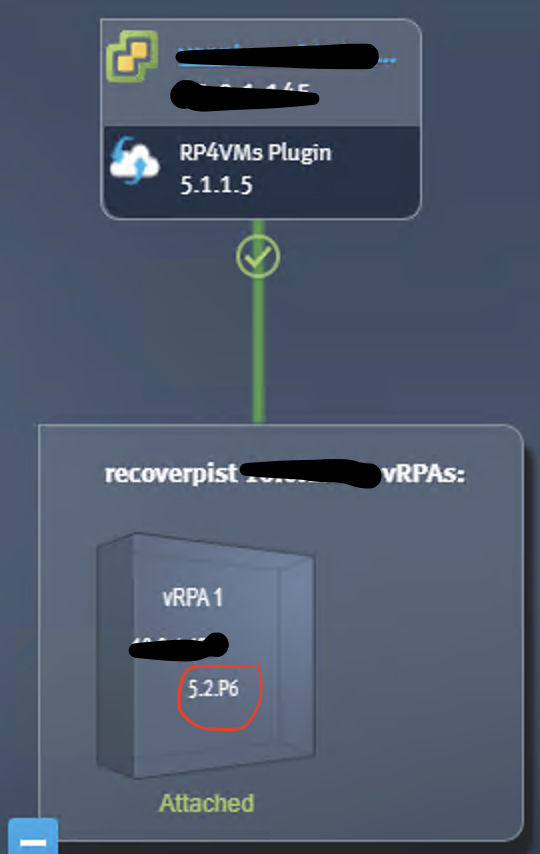
Mevcut 5.2 P6 versiyonumu 5.3’e yükselteceğim.
Bunun için,
Recovery Point for VM adresine IP ya da dns adresim üzerinden erişim sağladıktan sonra , Upgrade a vRPA cluster seçeneğine tıklıyorum. Not: Bu işlemi yaparken Cluster IP adresi üzerinden erişim sağlamalısınız.
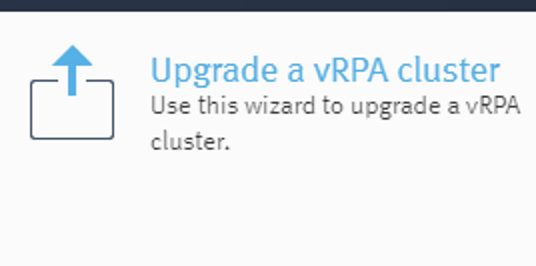
Ardından şu şekilde uyarı verecektir.

Eğer sisteminizde recovery point için tek sunucu kullanıyor iseniz ve aktif RP’leriniz var ise bu işlemi yaparken DR tarafına yaptığınz tüm aktarımlar kesilecektir. Çift sunucu kullanıyor ya da sisteminizde aktif bir RP yok ise bir kesinti yaşamadan devam edeceksiniz. Yes diyerek devam ediyoruz.
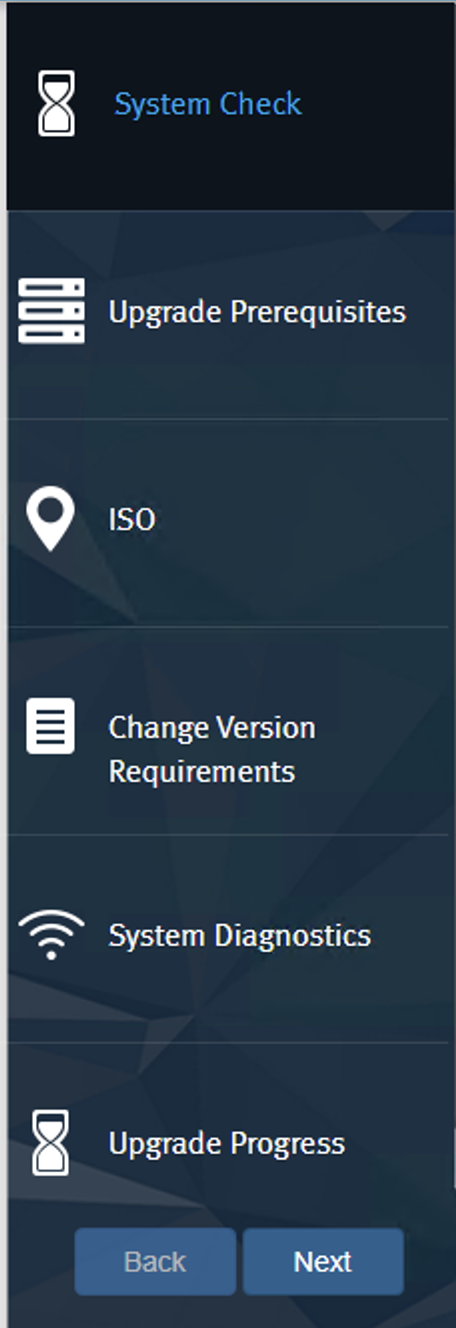
Burada ilgili adımları sırasıyla takip etmeniz gerekecek. Next,
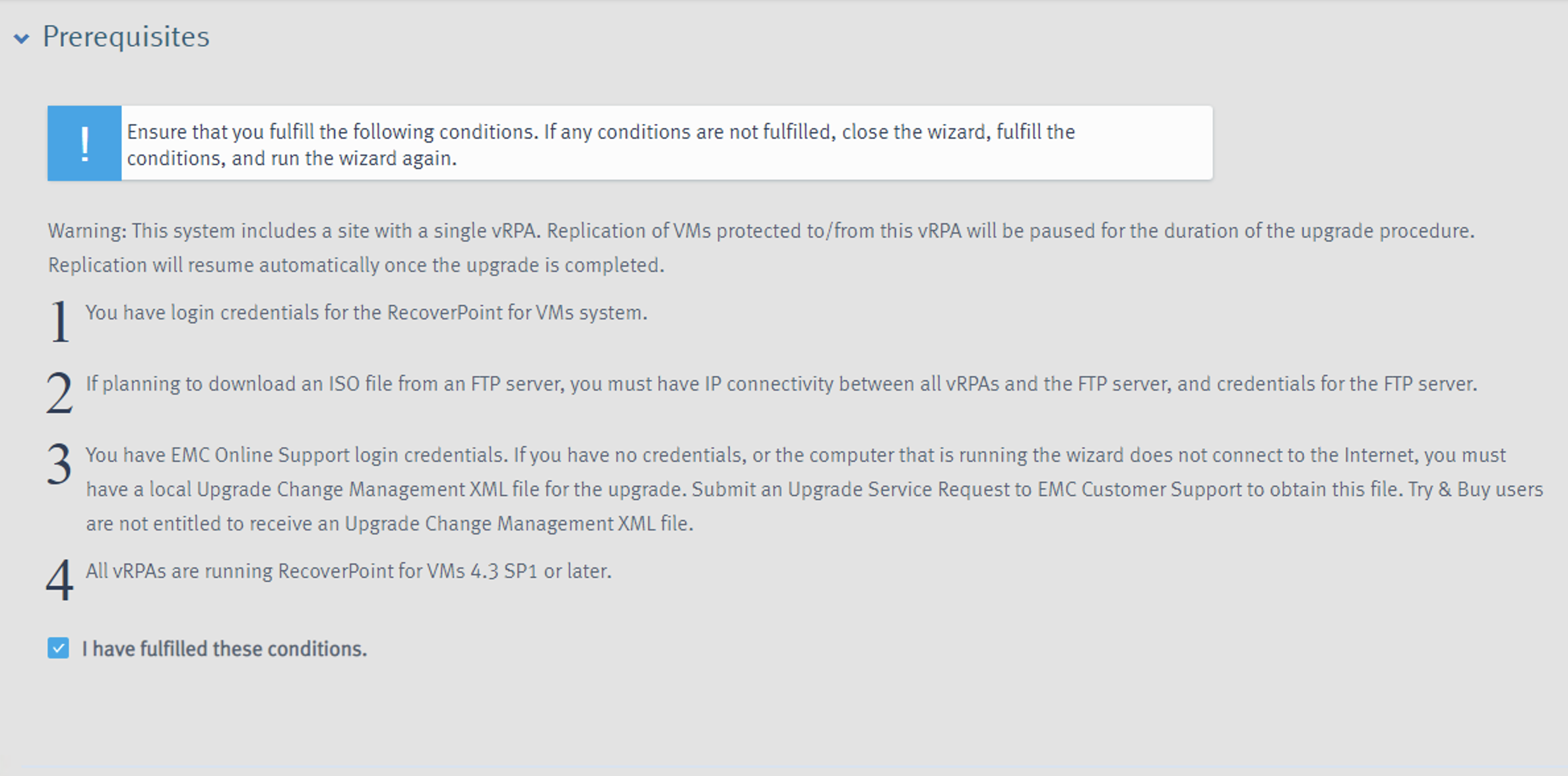
İlgili uyarı sekmesinde kutucuğu seçip Next,
İsterseniz online olarak güncel dosyayı buradan indirebilir ya da DELL’in kendi sitesinden ilgili dosyayı indirerek güncellemeye devam edebilirsiniz. Ben garanticiyimdir dosyayı kendim indirip localden devam ettim.
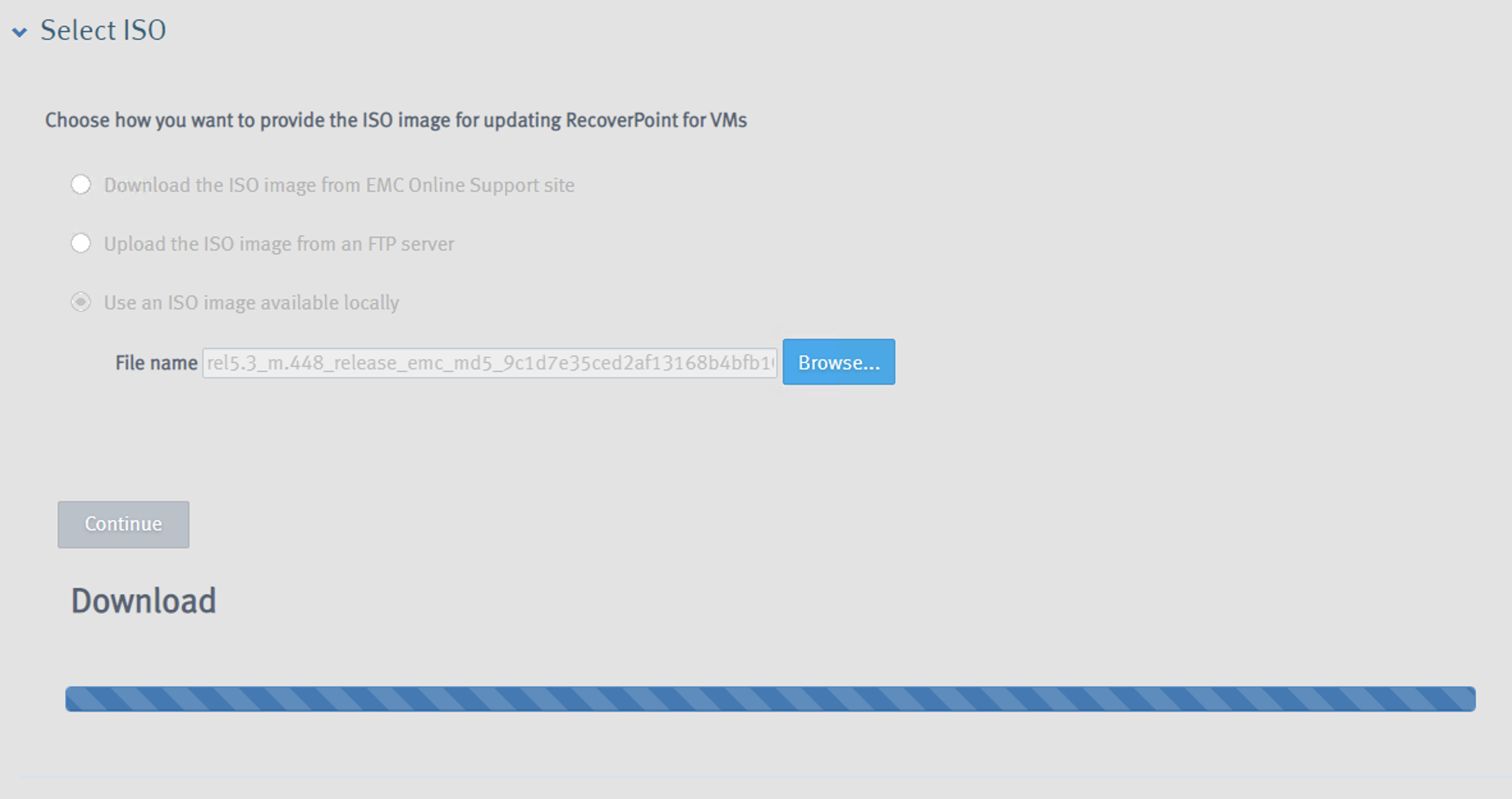
Download tamamlandıktan sonra bir sonraki aşamada , sorun yok ise verification OK görüntülenmeli.
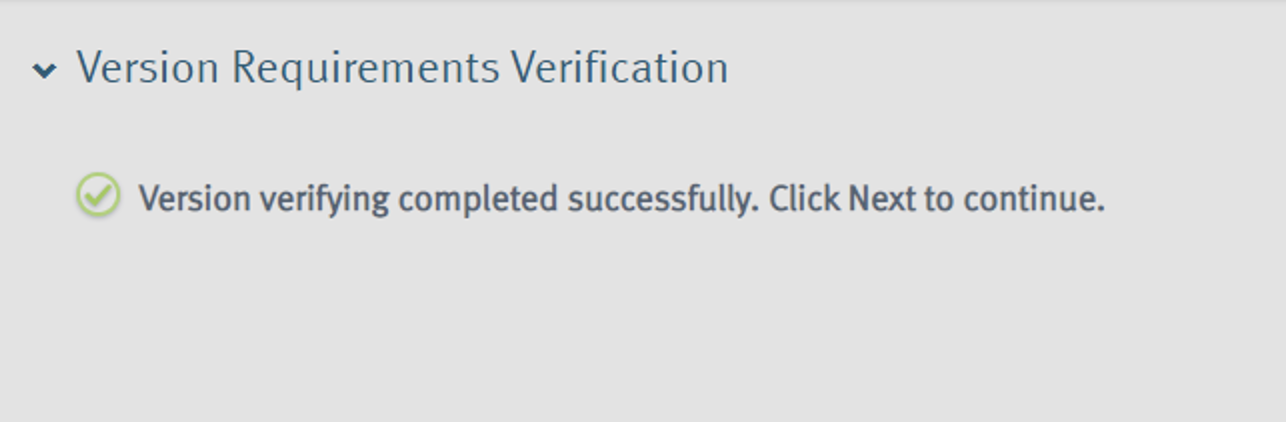
Ardından system check üzerinden no issue görüntülüyor iseniz modification file’ı göndermeyi kabul edip işleme devam edebilirsiniz.
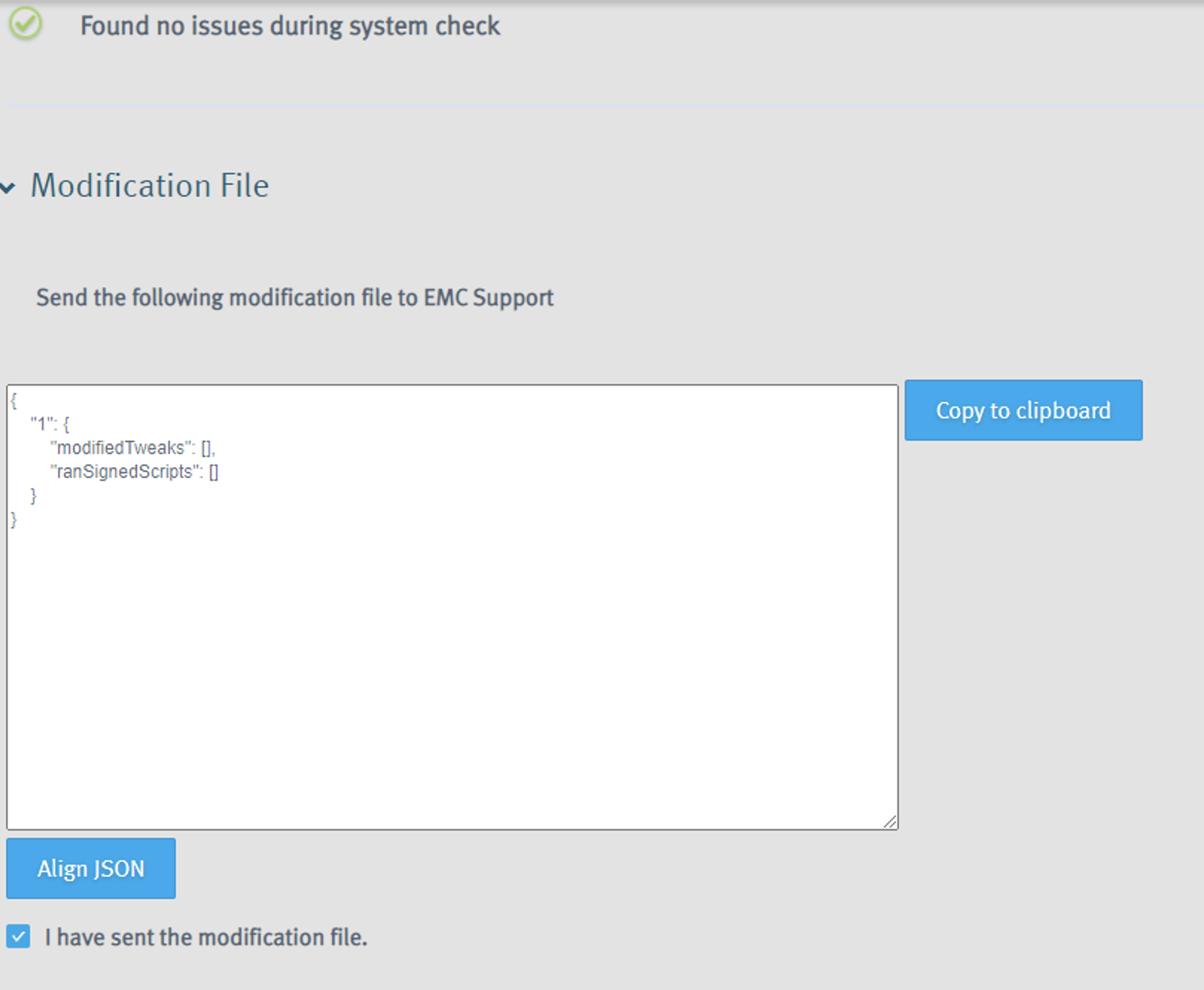
Şimdi gelelim olaya. İşlem başladıktan sonra resimde görüntüleyeceğiniz şekilde işlemler %11 ya da %12 civarında kalacaktır.
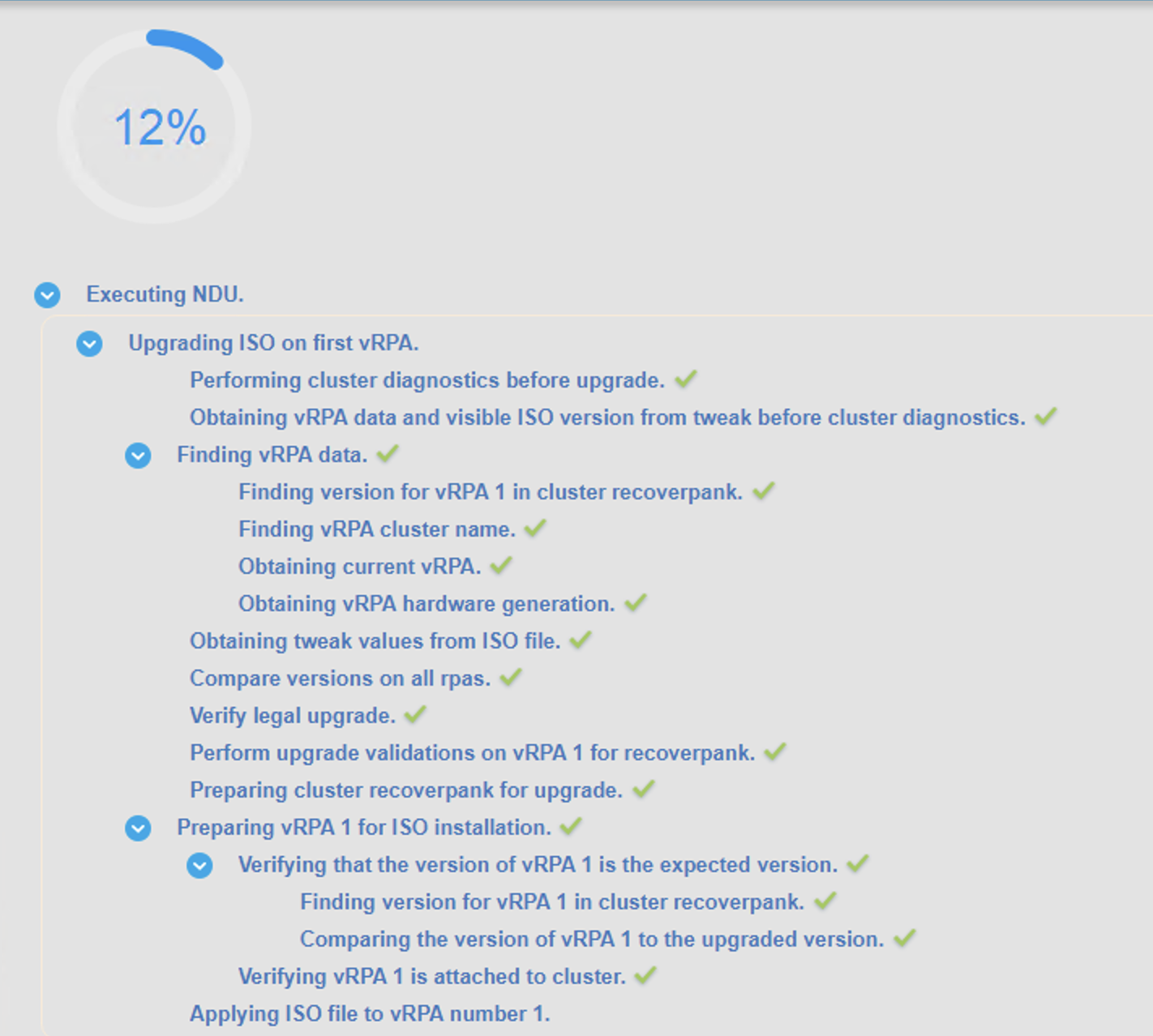
Daha sonra Rp VM’iniz reboot olacaktır. Durum şu ,sunucu reboot olup ayağa kalktıktan sonra siz consoledan eriştiğinizi görseniz bile sunucu ping almıyor ve network’ünün gittiğini düşünüyorsunuz. Düşünmeyin çünkü arka planda çalışan servislerin açılması biraz uzun sürmekte. Yaklaşık 8-9 dk. civarında beklerseniz sunucunun UP olduğunu görüntüleyebilirsiniz.
- Ayrıca işlemler esnasında tarayıcıdaki safyayı yenilemeyin ve kapatmayın. İşlem tamamlanıp Sunucu ping aldığında tarayıcıda completed yazısını görüntüleyeceksiniz.
- Bu işlemi her iki site içinde yapmak gerektiğini unutmayın. Eğer sisteminizde 2 RP VM’i var ise bu işlem kesintisiz olarak , sırayla tamamlanacaktır.
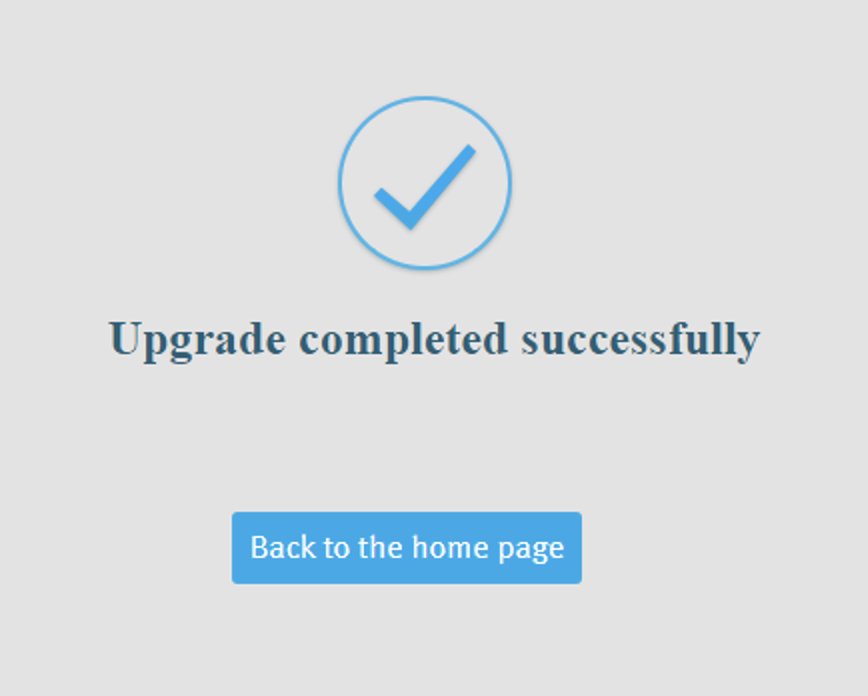
Hata alırsanız işlemleri tekrar yapmayı deneyebilir ya da ilgili adımlarda anlayamadığınız bir sorun görüntülerseniz DELL’e case açabilirsiniz.
Bu işlemin sonunda sistemi şu şekilde görüntüleyeceksiniz.
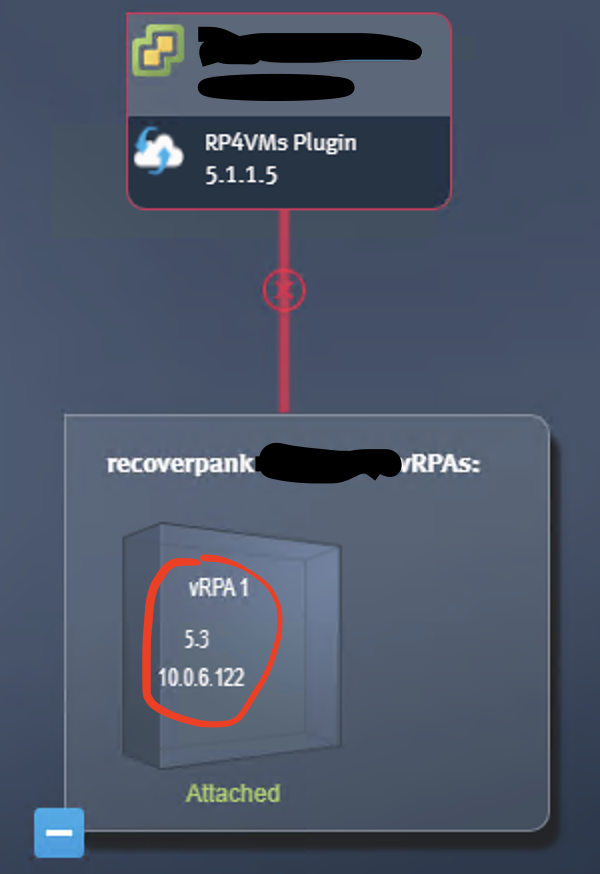
Şimdi ,
RP için her host üzerinde splitter ve JAM’ler mevcut. Bunları her host için ayrı ayrı güncellememiz gerekiyor. Eskiden bu işlem için reboot gerekiyordu eğer JAM’leri kaldıramazsanız yine host üzerinde reboot gerekecek. Bu işlemi Rp4vm sunucusuna bağlanarak toplu yaptırmak mümkün ,DRS’i açıp buradan yaptığınız işlemde sunucular tek tek maintanence moda’a geçip JAM ve splitterları kurup aktif ediyor. Fakat ben sistemimde Tanzu Kubernetes kullandığım için işlemleri manuel olarak yapmayı anlatacağım.
- eğer otomatik yapmak isterseniz ki önermiyorum , SSH ile RP4VM suucusuna login olduktan sonra 2 Setup -> 8 Advanced Options -> 12 Splitter Action -> 1 Upgrade Splitter adımlarını takip ettikten sonra vcenter bilgilerinizi girip sertifikayı otomatik yüklemesi için yes demelisiniz. Bu işkemin ardından sunucularınız tek tek maintenence moda geçip jam ve splitterları otomatik güncelleyecektir.İşlem sonunca completed yazısını gördüğünüzde durum tamamlanacaktır . Q ya basarak çıkabilirsiniz.
Manuel yapacağımız işlemde ,
- Önce işlem yapacağımız sunucuyu maintenence moda alıyoruz ,
- Ardından STFP bağlantısı sağlayarak , (Filezilla , Winscp olabilir) tmp altına vib dosyalarımızı aktarıyoruz.(Gereki VIB dosyalarını , DELL’in support sayfasındaRP4VMs_5.3_m.448_release_emc_Upgrade_Maintenance_Kit adı ile bulabilirsiniz.Bu dosyayı indirmeniz dahilinde içinde ihtiyacınız olan vib dosyaları bulunacaktır.)
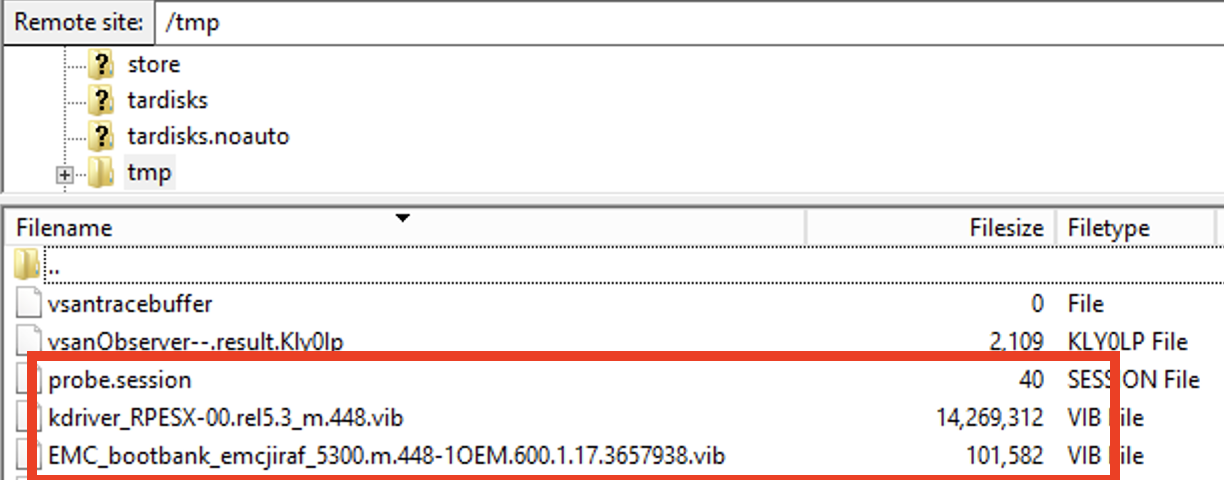
- Ardından SSH ile işlem yapacağınız node’a bağlanıp,
İlgili komutları çalıştırmalısınız.
Önce mevcut VIB’leri kontrol edeceğiz,
# esxcli software vib list | grep rp
# esxcli software vib list | grep emc

- Sonra Sırayla;
# esxcli software vib remove -n RP-Splitter
# esxcli software vib install -v /tmp/kdriver_RPESX-00.rel5.3_m.448.vib –no-sig-check
# esxcli software vib remove -n emcjiraf
# esxcli software vib install -v /tmp/EMC_bootbank_emcjiraf_5300.m.448-1OEM.600.1.17.3657938.vib –no-sig-check
Komutların akabinde versiyonların değiştiğini görüntülemelisiniz. (İnstall ve remove komutları 3-4 dk. kadar sürebilir.Bekleyin…)
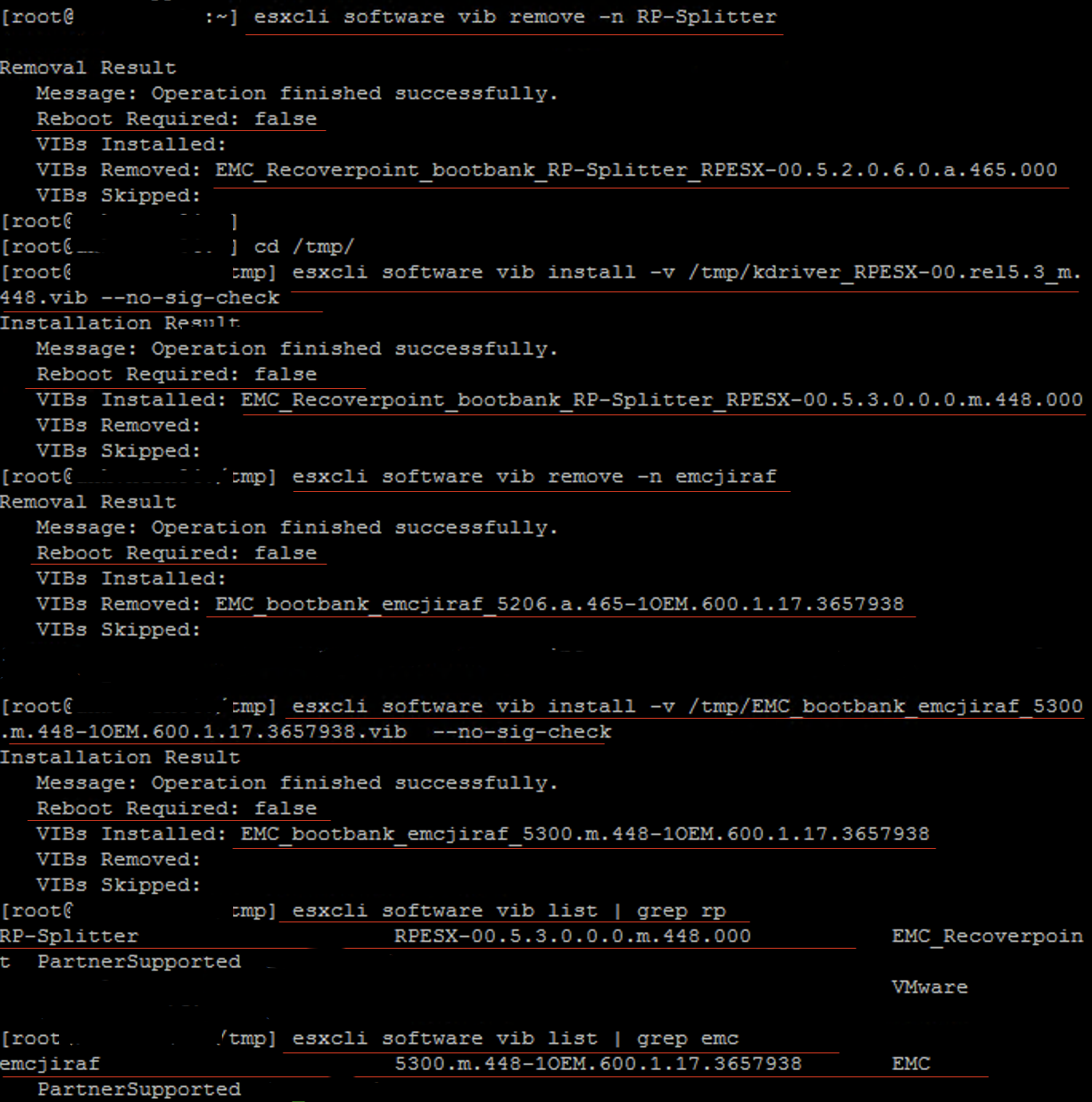
Her node için aynı işlemi yapmalısınız.
Şimdi Flex Plugin’i güncelleyip HTML appliance’ı ekleyelim.
HTML 5 olarak RP4VM kullanmanız için bir sunucu kurmanızı istiyor.Onun öncesinde Vcenter üzerinden eriştiğiniz Flex Plugin’i şu şekilde güncelliyoruz.
Recovery Point for VM Vcenter plugin’i açtıktan sonra help sekmesinden Upgrade seçeneğini tıklıyoruz.
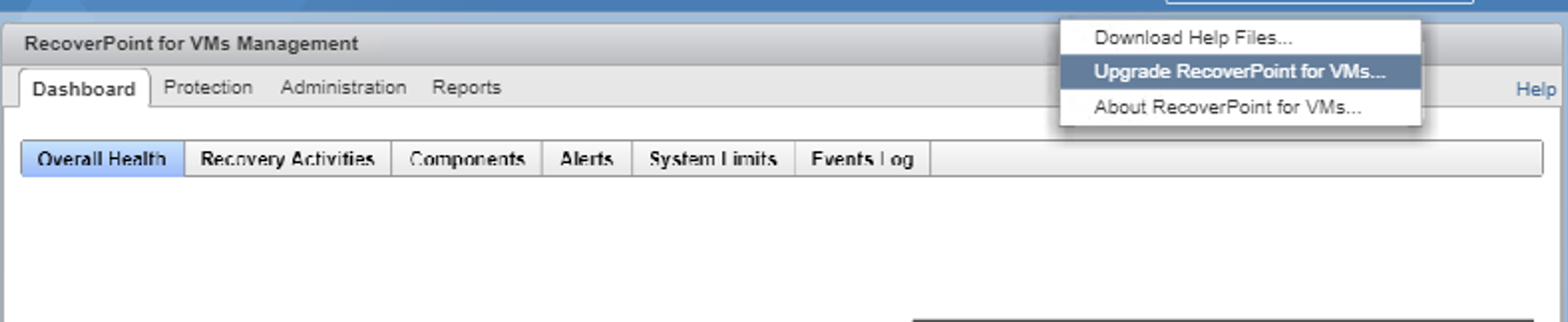
İlgili versiyonu seçiyoruz.
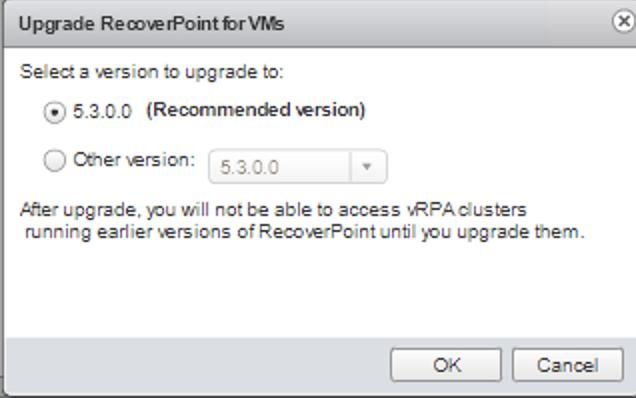
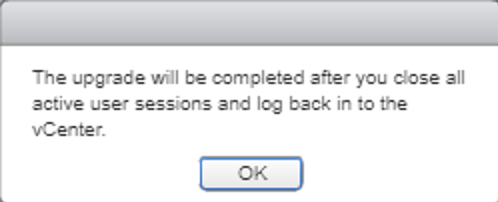
İşlem sonunda versiyonu kontrol ederek görüntüleyebilirsiniz.
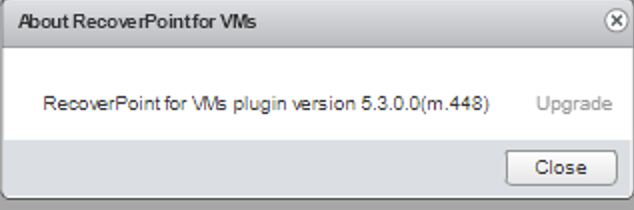
Ardından DELL’in support sayfasından , RecoverPoint for Virtual Machines 5.3 Plugin Server Open Virtualization Format file dosyasını indirip ilgili ova dosyasını sunucu bilgilerinizi oluşturarak deploy ediyorsunuz. Bu kısım standart ova deploy olduğu için detayını yazmıyorum.
Ardından RP4VM Cluster’ınıza erişim sağlayıp Configure plugin server sekmesinden plugin sunucunuzun ip adresini yazarak validate ediyorsunuz.
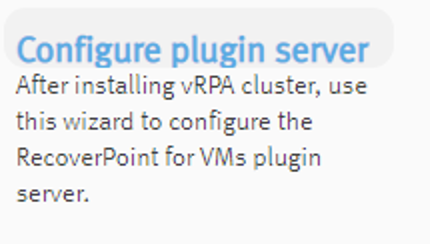
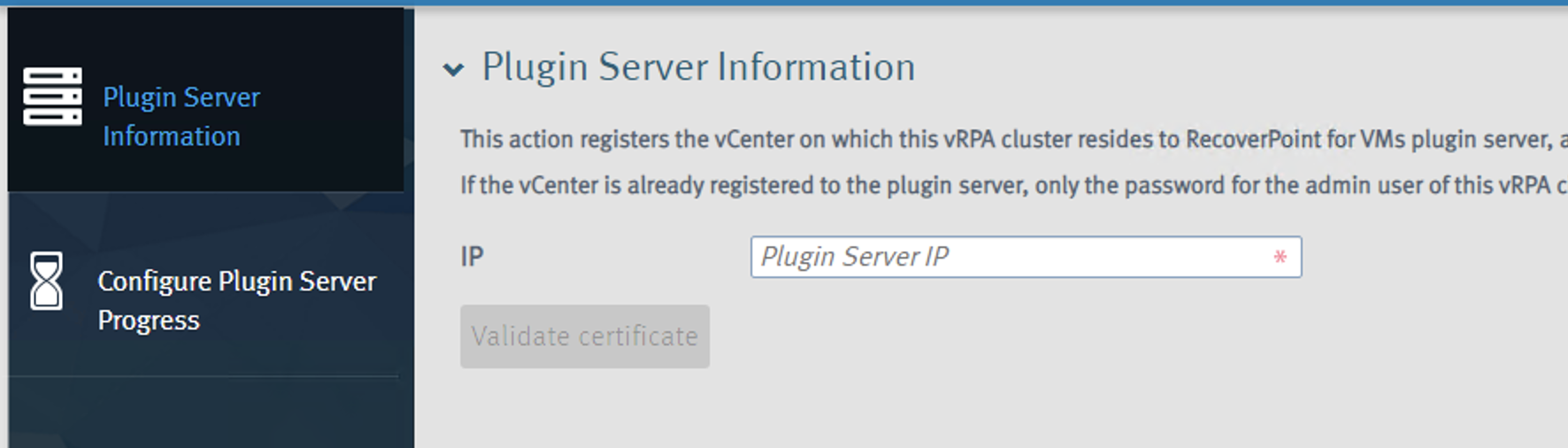
İşlemler sonunda RP4VM cluster üzerinde şu şekilde görüntüleme sağlamalısınız.

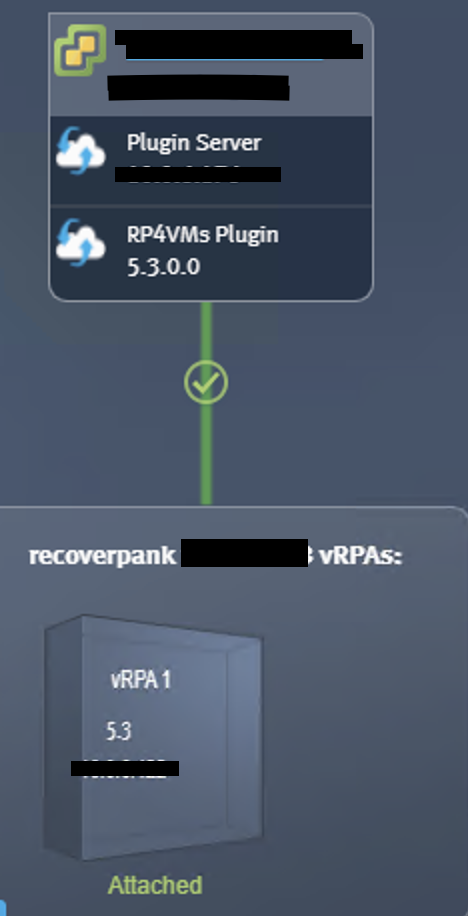
Tüm işlemleri doğru yaptı iseniz HTML Vcenter arayüzünden plugin’i görüntüleyebilir ve erişim sağlayarak kullanabilirsiniz.
İşlemleri tamamlandıktan sonra Plugin’in deploy olması biraz sürüyor , işlemleri tamamldıktan sonra bir süre beklerseniz erişim sağlayabileceksiniz.